Notion web and windows apps are great. The Android version, however, is a bit slow. Navigating into the desired page could take some time, which is not desirable if you want to enter a quick note or a task or check something quickly.
Today I’ll show you how to get to your frequently visited pages quickly from your Android phone, and how to give those shortcuts the feel of an Android independent app.
Just before we start, I’ll be using two Android apps; Smart Launcher 5 (It has a free version with ads but I prefer the ad-free version) and Taker ( pretty cheap and absolutely worth its price).
I’m sure there might be a replacement for those two apps. but I already had them. So, If you found other ways please share it with us in the comments.
The first step: Creating a Notion Page shortcut
We’ll first need to create a shortcut for those pages to be displayed on both our home screen and apps page.
To do so, Open the Notion page you want from the browser on your phone. I’m using “Brave Browser” but the steps are pretty much the same on other browsers.
For this tutorial, I’ll create a shortcut for my 2021 calendar page.
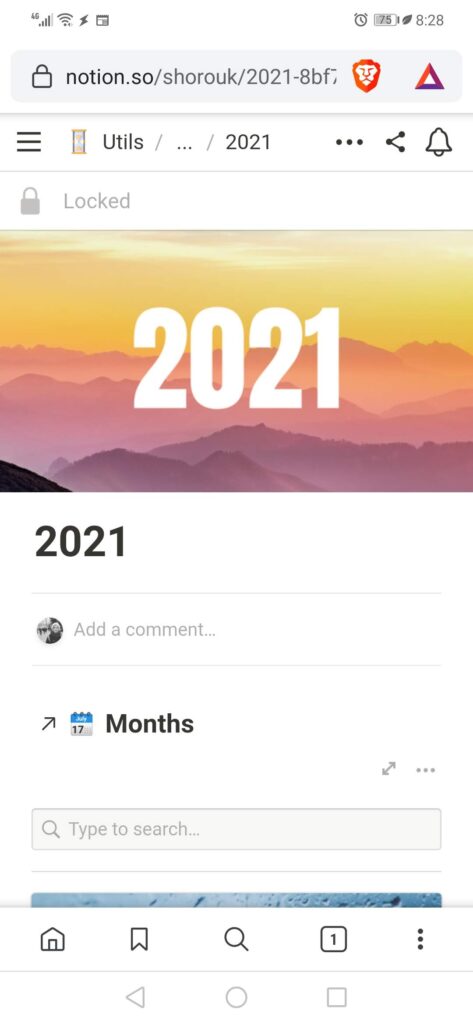
Click the three little dots in the bottom-right or the top-right corner and
select “Add to home screen”
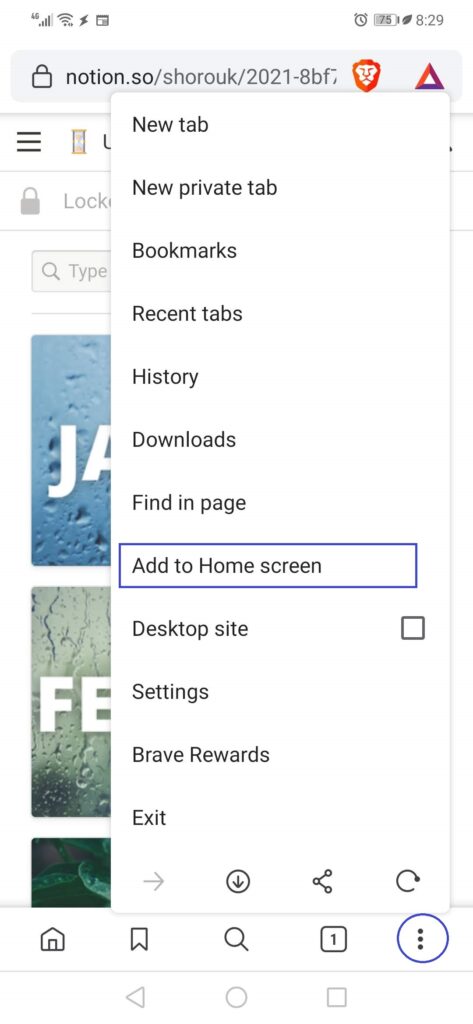
You’ll then be asked to choose the name you want for your shortcut. I’ll keep it the same as the page name which is 2021, and click Add.

If you’re using the default launcher then that would be it. However, because I’m using Smart Launcher. I’ll be able to do some more customization.
First, I’ll choose both the “Home page” and “App page” to have the shortcut accessible everywhere.

Now we’ll have our newly created shortcut in the Home page and apps page.
Step 2: Adding an icon
The created shortcuts have the default Notion icon which is not distinctive at all. So, we need to find an icon that goes with our mini-app.
I like to use flaticon.com for finding nice free to use icons. Find an icon you like and download it to your phone.
Now touch and hold the shortcut until you see this edit popup. Then, click the pencil icon.
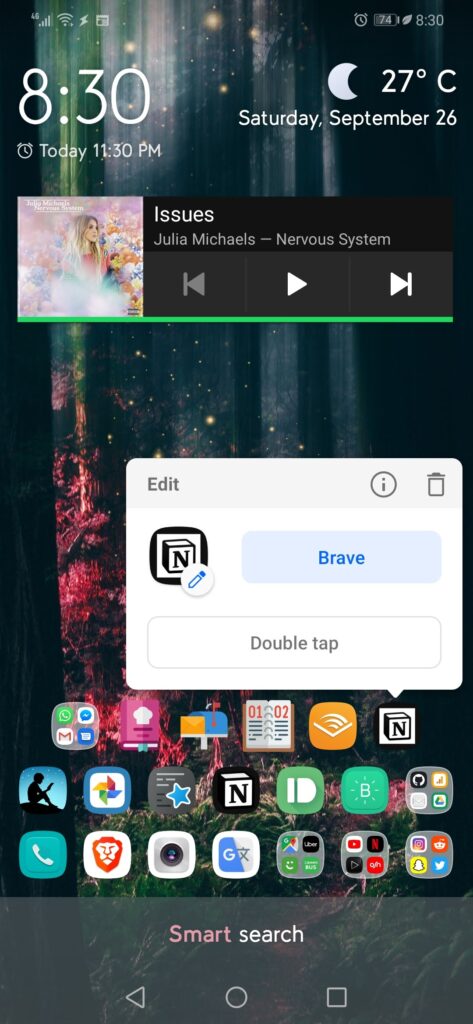
You’ll be prompt to choose the source of your new icon. I’ll choose “From Gallery”. If you have icon packs installed they should appear here too.
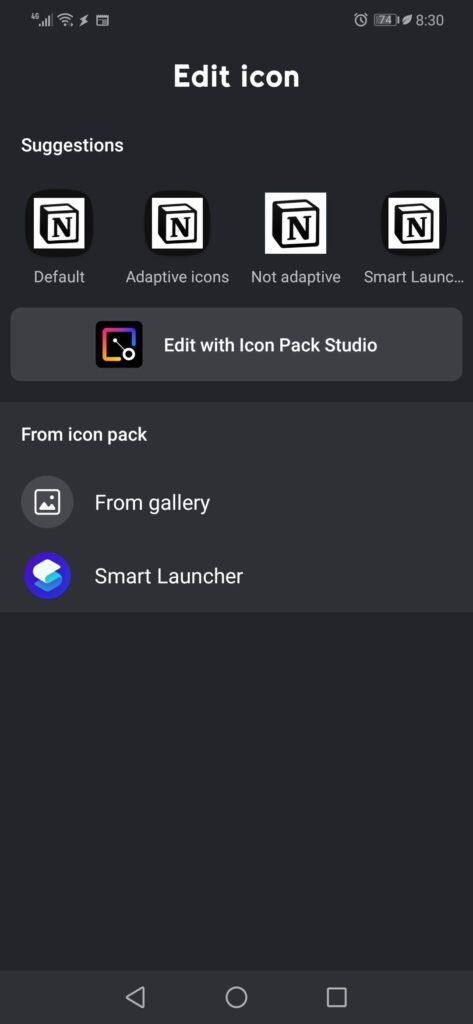
I chose an icon I already had before just for demonstration.
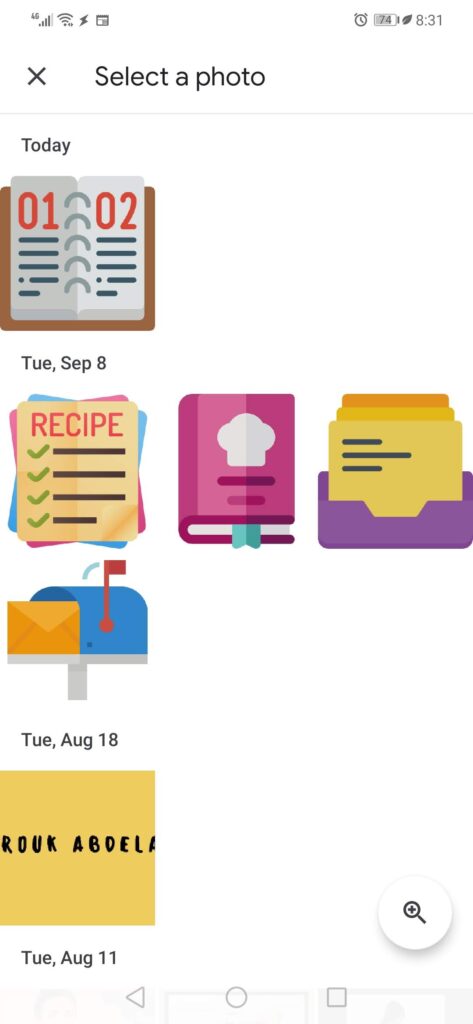
Finally, repeat the same with the shortcut in the Apps page ,and this is the final results
Here’s how I quickly access my Recipe Manager template from my home screen.
Final (Optional) step: Forcing the screen to stay on.
If you’re using Notion to read some notes or to follow a recipe in the kitchen. you wouldn’t want to keep unlocking your phone every few minutes. You would want to keep your screen on until you close the app yourself.
To do so, I’ll be using a super useful Android app called Tasker.
Tasker makes you control EVERYTHING in your phone based on Events.
The event in our case is having the Notion App (or the browser in case of opening a Notion shortcut) open.
So Here’s how to do that:
- Install and open Tasker.
- Click the plus button in the PROFILES tab.
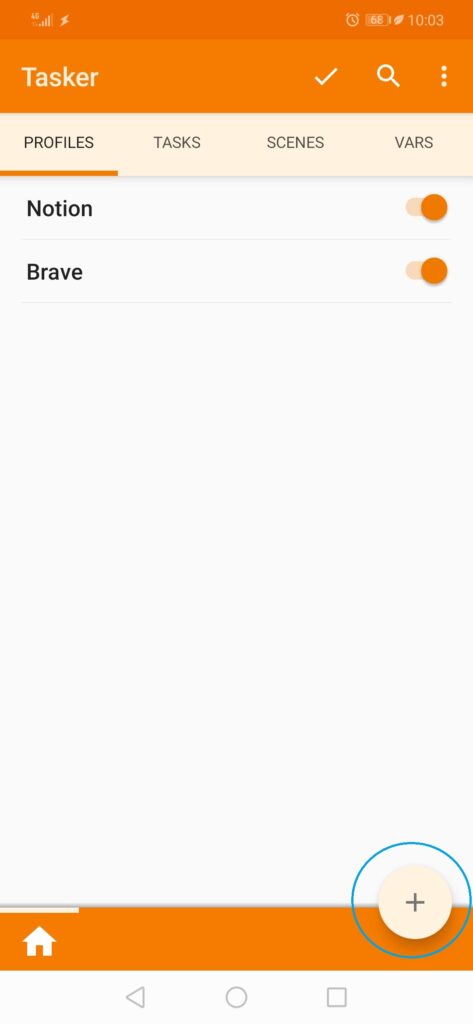
3. choose Application.
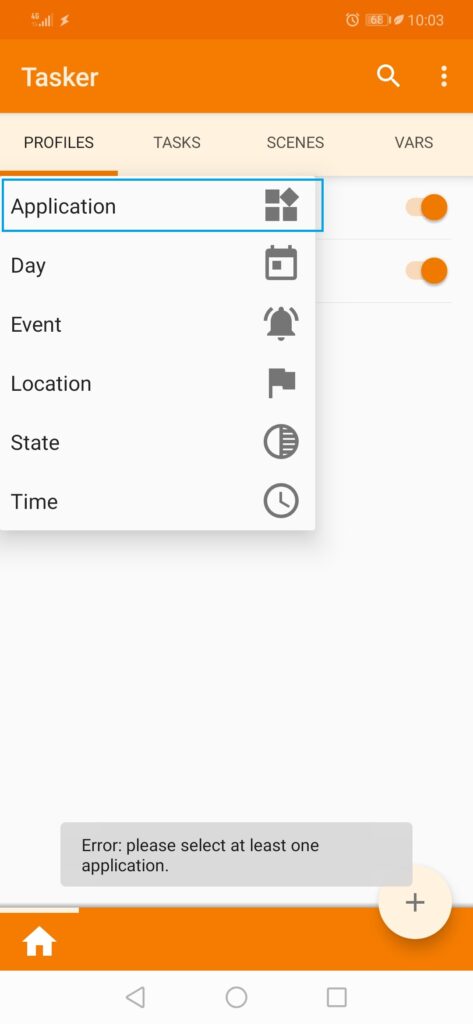
4. Select both Notion and your browser and click the back arrow
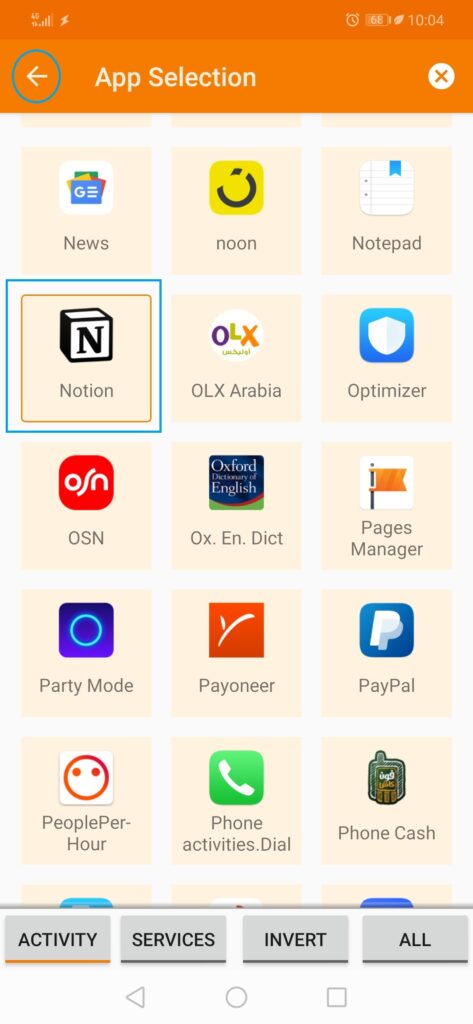
5. Click New Task and give it a name.
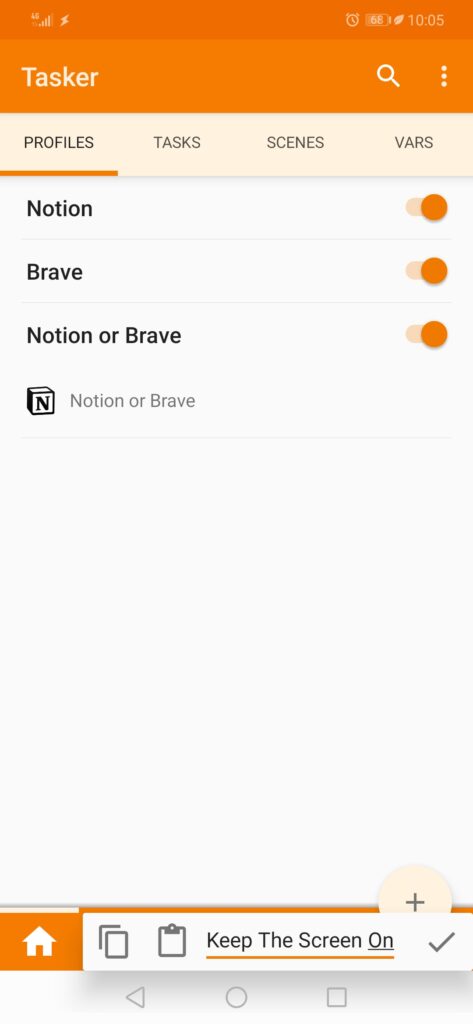
6. In the “Task Edit” page click the plus button.
7. Search for and select “Display timeout”
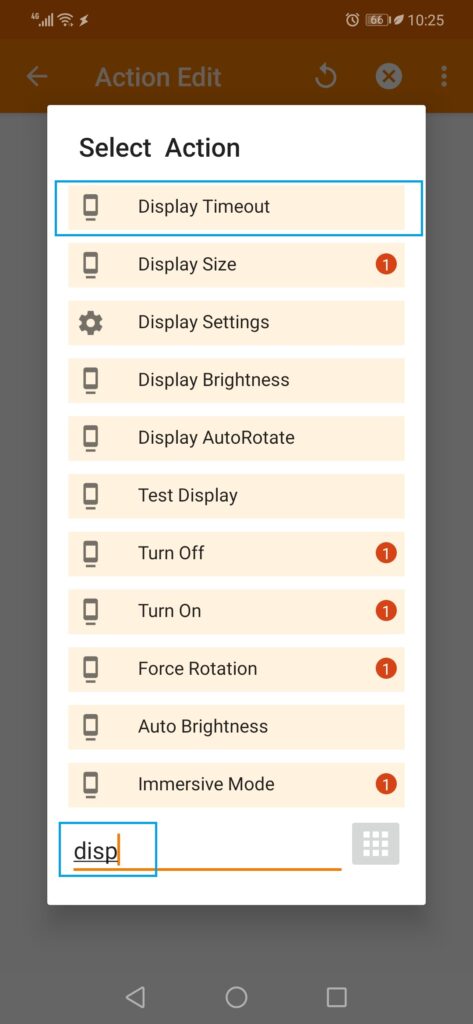
8. I’ll set it to be 1 hour.
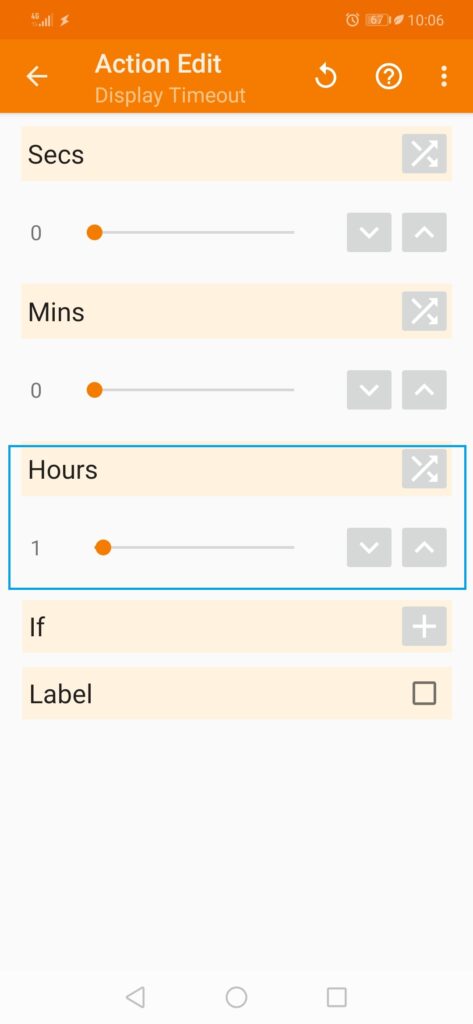
9. Click the back arrow to save the changes
10. Now, we want the display time out to be set back to its default when we exit Notion. touch and hold the task you created and select “Add Exit Task”.
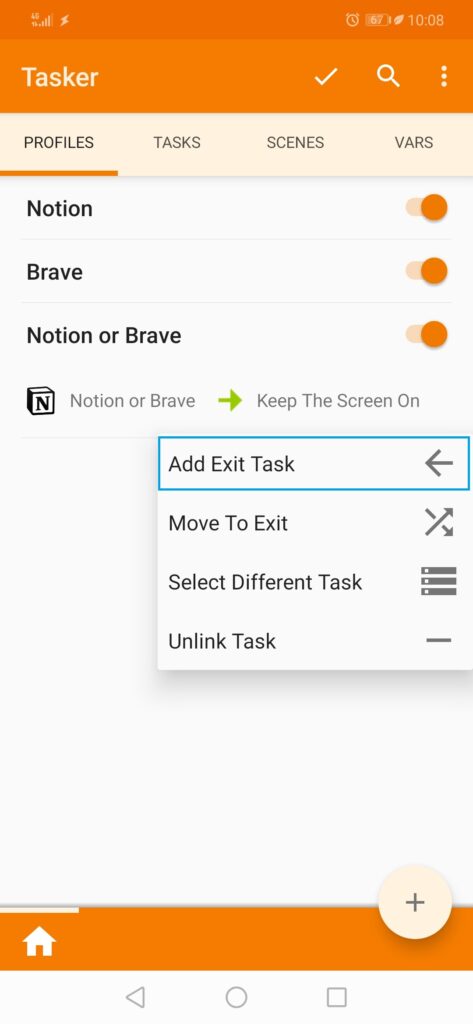
11. Select new Task and give it a meaningful name.
12.Repeat the steps from 6 to 9 but this time set the time out to 30 seconds or whatever you like.

And that’s it. Now you have a little nice icon that opens your desired Notion page directly and keeps the screen on until you close it.

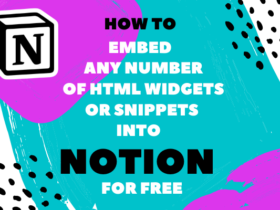
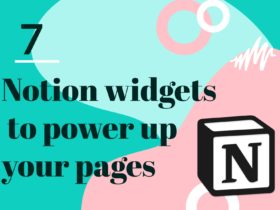
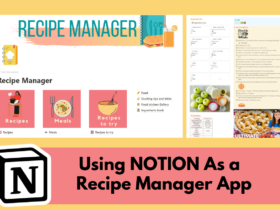



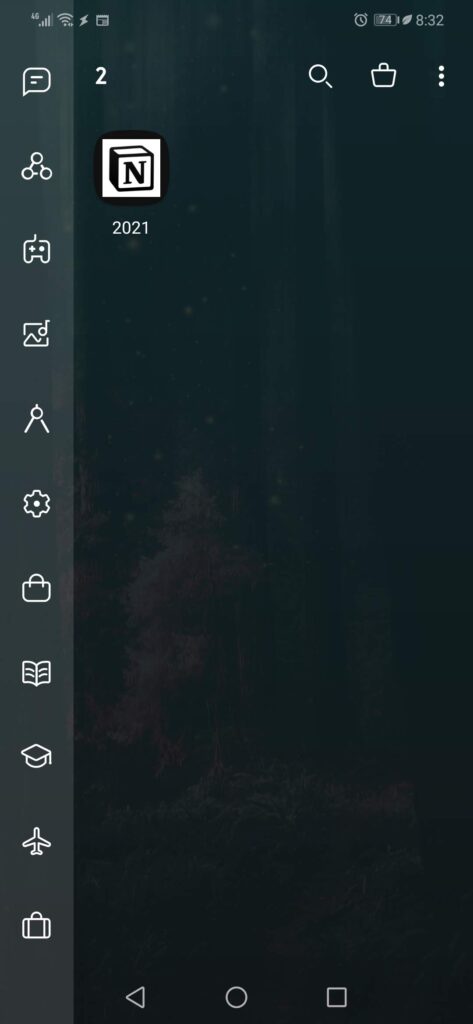
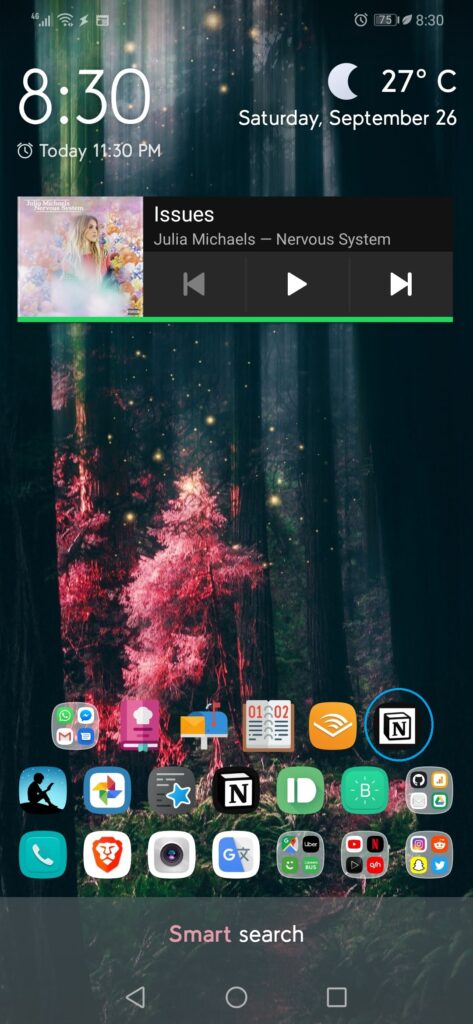
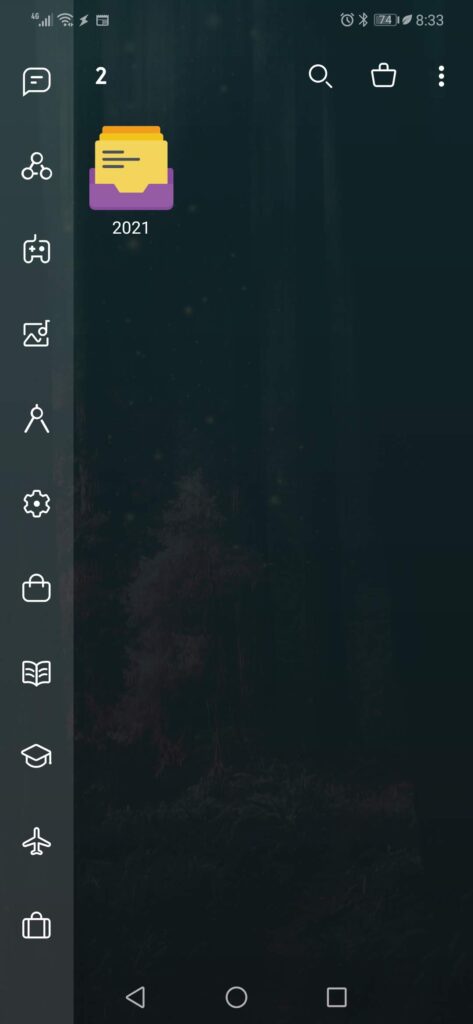
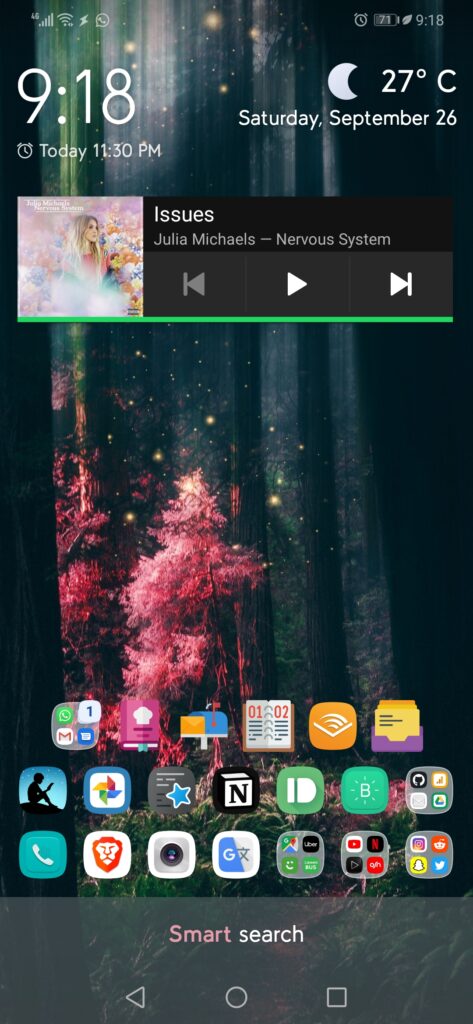

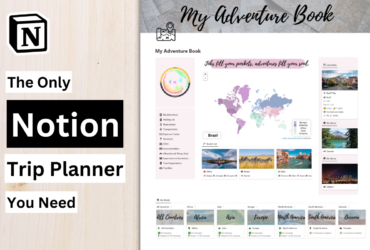

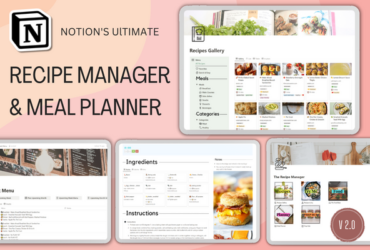
Leave a Reply
View Comments